スマホで街歩きマップを使う
Googleマップアプリで街歩き専用マップを使う場合の登録と使用方法について説明します
一部のiPhoneでは街歩きマップの登録ができないケースがあるようです。
お手数ですが、Googleマップアプリをアップデートして最新版をご利用下さい。
スマホアプリで街歩きマップ
マップアプリで登録済みの街歩きマップを使用する手順を説明します。

1 Googleマップを起動して、左上のメニューボタンを押します

2 メニューから「マイプレイス」を選択します

3 マイプレイス項目の右端"地図"を選ぶと、アカウントに登録しているマップが表示されるので、使用するマップを選んで下さい。

4 街歩きマップを選ぶと、マップと選んだ街歩きマップのタイトルが表示されます。
この中の「地図の凡例」を押すと・・・
利用できるのは登録しているマップの中の1つです。同時に複数のマップを利用することは出来ません。

5 登録リストの一覧が表示されます。
-
マップに表示したいリスト名にチェックを入れます
-
← を押すとマップ画面に戻ります
-
「閉じる」は普段は不要です

6 マップには登録リストのチェックされたポイントが表示されます。この中から詳細を確認したいポイントをタッチすると・・・
5 のようにマップアプリで "地図の凡例" にある登録リストの登録名称のタッチが効きません!!
これは”Googleマップアプリ”の仕様らしく、ブラウザのGoogleマップ画面では登録リストの登録名称を選択できます。ご了承下さい・・・・

7 その地点が選択された状態になり登録情報が表示されます。この登録情報の部分を上に引き伸ばすと・・

8 詳細情報を見ることが出来ます。登録リストの一覧を見る時は、ここの「地図の凡例」を押して下さい。
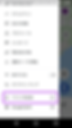
マップメニュー内に前回使ったマイマップが残っていれば、それをタッチすることでスグにマップを開けることが出来ます。
5 で地図を「閉じる」とこのようなメニューのマイマップ表示も消えます。
街歩きマップの登録
マップアプリで街歩きマップを利用するには、事前に街歩きマップをご自身のGoogleアカウントに登録しておく必要があります。
★パソコンかスマホで一度アカウントに登録しておけばいつでも最新のマップを利用できます。
アカウントへの登録
利用するスマホで下にある地図登録ボタンかバーコードを使って登録を実行してください。マップアプリで街歩きマップが表示され、マップが登録されます。(登録は一度だけでOKです)
★この時にマップアプリでなくスマホのブラウザ画面で街歩きマップが起動された場合

画面右上に”ログイン”と表示されていれば、ここでマップアプリを使うGoogleアカウントでログイン操作を行って下さい。
ログインを行うとアカウントに登録されます。
画面右上にログイン中のアイコンが表示されていれば、アカウントへの登録が済んでいます。
パソコンのブラウザで登録操作するのと同じです
ーー この辺りは少し面倒ですがご了承下さい ーー
アカウントに登録を行ったら、アプリを起動してマイプレイスの地図に街歩きマップが登録されていることを確認してください!!


